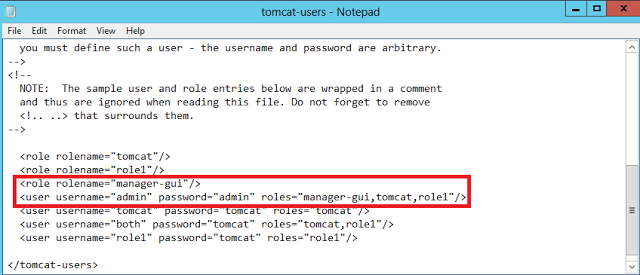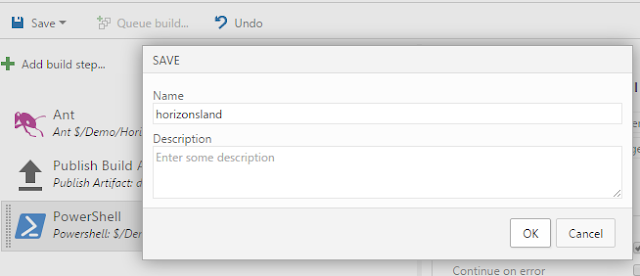Deploying the Java Application on Azure Web App using Release Management
Download
the Dump software’s which we can UN zip and make use of it no need of
installation.
1. Download Apache Ant from below link
2. Download Java JDK from below link
4. Download TFS build Extension from
below link
5. Download eclipse from below link
6.
Download Horizons java project from below link
Java Web App configure
1. Create an azure webApp with Apache
Tomcat (Here I created with name of horizonsjava)
2. After creating WebApp got DASHBOARD à quick glance
Reset
the credentials
3. Open File Explore and enter the ftp
url
Here give
the FTP host name
4. Give the
credentials of Deployment ftp and click
on “Log on”
5.
Go to folder
navigation of "site/wwwroot/bin/apache-tomcat-8.0.26/"
6.
Now
enable the users Open
tomcat-users.xml “/conf/tomcat-users.xml”
7.
Now remove
the comment surrounded the roles and user tag(<!-- -->)
And add two
lines highlighted and save it
8.
Restart the
azure webApp
7.
Steps for Setup
1. Un zip the apache ant folder and copy
to C drive
2. Un zip the apache tomcat folder and
copy to C drive or if it is exe file install it
3. Un zip the java folder and copy to C
drive or if it is exe install it
4. Go to “My Computer” Right click
and select “Properties”
5. Click on “Advance System Settings”
6. Go to “Advance Tab” and the
click on “Environment Variables”
7. Under “system variables”
section click on “New”
8. Set the Environment variables for Ant,
Java
For
ant give the variables and click on ok
Again
click on new For java give the variables and click on ok
9. Now go to “path variable” and click on edit
Append
the variables at the end of the “path variable” like
Note:
give the “; “ properly in variable values.
%JAVA_HOME%\bin;JAVA_HOME%\lib;%ANT_HOME%\bin;%ANT_HOME%\lib;
8. Now install the TFS build Extension on
build server
Note: if
you are using TFS 2015 build this step is not required.
Click
on next
Select
“I Agree” and click on next
Click
on next
Click
on next
Installation
is completed click on close.
9. Setup project in eclipse
Note:(If
it is existing eclipse project goto file->import->select “existing
project to work space” Give the path of the project and click on finish)
Open
eclipse
It
will prompt for work space give any path and click on ok
Now
go to file->new->dynamic web project
Give
the project name and click on next
Click
on next
Check
the option Generate web.xml and click on finish
You
will see the project
Open
the “Horizons project” which you downloaded from above link copy all the
content in it
Past
it in the eclipse project which you created horizons->webcontent (under web
content folder past the files)
Generate
the build.xml file using export option
Right
click on project click on export
Select
ant and click on next
Select
the project and click on finish
You
will see the build.xml file in project
Modify
the build.xml to generate a war file past the below code just above the
</project> tag
<target
name="war" description="Bundles the application as a WAR
file" depends="clean, build">
<mkdir
dir="WebContent/WEB-INF/classes"/>
<copy includeemptydirs="false"
todir="WebContent/WEB-INF/classes">
<fileset
dir="build/classes">
<include name="**/*.class"/>
</fileset>
</copy>
<war destfile="DeploymentPackage/Horizons.war"
basedir="WebContent"
needxmlfile="false">
</war>
</target>
10. Install Team explore every where
1. Open Eclipse.
2. On the Help menu,
choose Install New Software.
The Install dialog
box appears.
The install wizard looks slightly
different for different versions of Eclipse.
3. Choose Add.
The Add Repository dialog
box appears.
4. In Name, enter TFS
Plugin for Eclipse.
5. In Location, enter http://dl.microsoft.com/eclipse/tfs,
and then choose OK.
6. In the list of features in the Install dialog
box, select the check box that corresponds to Team Explorer Everywhere, and
then choose Next two times.
Note: uncheck Contact
all update sites during install to find required software
7. Accept the Microsoft Software License
Terms, and then choose Finish.
8. Restart Eclipse when prompted click on
restart.
11. Open team explore everywhere.
Window ->show view
->other
And
select Team explorer click on ok
After
team explorer window will open add the TFS server
12. Share the project which is created in
the eclipse
Select
the team foundation server and click next
Select
the team project to share the web project and click next
Click
on finish
After
finishing the sharing go to team explore -> pending changes
We
can see the pending changes of the project shared click on check-in
It
will ask for conformation to check in click on yes
We
can see the changeset created
13. Go to build and create the new build
definition
Give
the name of the build
In
trigger select manual build
In
source settings give the TFS path for the project
In
build defaults
In
project File click on create(here we can see the warning)
Select
the ant click on next
We
generated build.xml in previous steps
Select
the build.xml and click on next
Here
in drop down select default which will take the version of the java and ant we
configured
Note:
(if we want to run this project on different versions in drop down select the
source control refer the link "http://msdnsolutions.blogspot.in/2015/07/java-to-build-in-different-versions.html”)
Click
on finish
After
finishing warning will be gone it will create a .TFSproj file in version
control you can check it.
Click
on ok
Now
modify the TFSBuild.proj file
In
Target tag give “war”
14. Now trigger the build
Click
on queue
You
can see the build have passed
15. For release management add the
ReleaseUpgradeTemplate.xaml to that team project and check in it.
Goto
team explore in visual studio -> builds
Select
the horizonss build which we created
Right
click and select edit build definition
Goto
process click on new
Select
the template which have checked-in
Now
select the template which we add from drop down
In
Release Build option select “True”
In
configurations to Release select “Any CPU and Release” And save the build
Now
goto release management client create a release path.
Create
components
In
path to package give “Horizons/DeploymentPackage” it is my folder name where
build.xml file will create looking in to the file.
Note: base on your drop location structure
where the .war located
In
deployment from drop down select xcopy Deployer and then click on save
Now
go to release templates double click on template created now
On
components right click and add the component we created
Drag
and drop the server where the tomcat is there in my case VSALM server
Create
a temp folder on rm agent “C:\Drops\HorizonsTemp”
Drag
and drop component we created and command line
Installation
path: Give the temp folder which you created
Create
a power shell script
The
power shell script is
$ftp_uri = ftp://waws-prod-sg1-009.ftp.azurewebsites.windows.net/site/wwwroot/bin/apache-tomcat-8.0.26/webapps/
$user = <<FTP User>>
$pass = <<FTP Password>>
$path = $args[0]
$webclient = New-Object System.Net.WebClient
$webclient.Credentials = New-Object
System.Net.NetworkCredential($user,$pass)
foreach($item in Get-ChildItem -recurse $path){
$relpath = [system.io.path]::GetFullPath($item.FullName).SubString([system.io.path]::GetFullPath($path).Length
+ 1)
if
($item.Attributes -eq "Directory"){
try{
Write-Host Creating $item.Name
$makeDirectory = [System.Net.WebRequest]::Create($ftp_uri+$relpath);
$makeDirectory.Credentials = New-Object
System.Net.NetworkCredential($user,$pass)
$makeDirectory.Method =
[System.Net.WebRequestMethods+FTP]::MakeDirectory;
$makeDirectory.GetResponse();
}catch [Net.WebException] {
Write-Host $item.Name probably exists ...
}
continue;
}
"Uploading $item..."
$uri
= New-Object System.Uri($ftp_uri+$relpath)
"$relpath"
$webclient.UploadFile($uri, $item.FullName)
}
FilePath: give the path of powershell script.
Note: powershell script there on rm agent
Argument: give the temp folder you created
Now
go to the Property and linked the build
Now
go to eclipse modify the index.html page and save the file and go to pending
changes and check in.
Now
trigger the build
Go
and check in RM client the project has been released
Now
go to browser URL http://
horizonsjava.azurewebsites.net/Horizons
And
click on manage app and then you can see the projects list
Here
we can see the projects horizons
Click
on horizons
Here
we can see the change which we modified in index.html file